title: 92.无插件Vim编程技巧 outline: deep
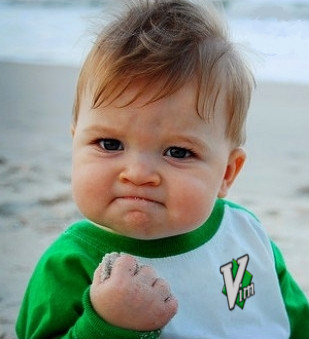 相信大家看过《简明Vim教程》也玩了《Vim大冒险》的游戏了,相信大家对Vim都有一个好的入门了。我在这里把我日常用Vim编程的一些技巧列出来给大家看看,希望对大家有用,另外,也是一个抛砖引玉的过程,也希望大家把你们的技巧跟贴一下,我会更新到这篇文章中。另外,这篇文章里的这些技巧全都是vim原生态的,不需要你安装什么插件。我的Vim的版本是7.2。
相信大家看过《简明Vim教程》也玩了《Vim大冒险》的游戏了,相信大家对Vim都有一个好的入门了。我在这里把我日常用Vim编程的一些技巧列出来给大家看看,希望对大家有用,另外,也是一个抛砖引玉的过程,也希望大家把你们的技巧跟贴一下,我会更新到这篇文章中。另外,这篇文章里的这些技巧全都是vim原生态的,不需要你安装什么插件。我的Vim的版本是7.2。
目录
浏览代码
首先,我们先从浏览代码开始。有时候,我们需要看多个文件,所以,传统的做法是,我们开多个tty终端,每个tty里用Vim打开一个文件,然后来回切换。这很没有什么效率。我们希望在一个Vim里打开多个文件,甚至浏览程序目录。
浏览目录的命令很简单:(你也可以直接vim一个目录)
› :E
注意,是大写。于是,你会看到下面这样的界面:
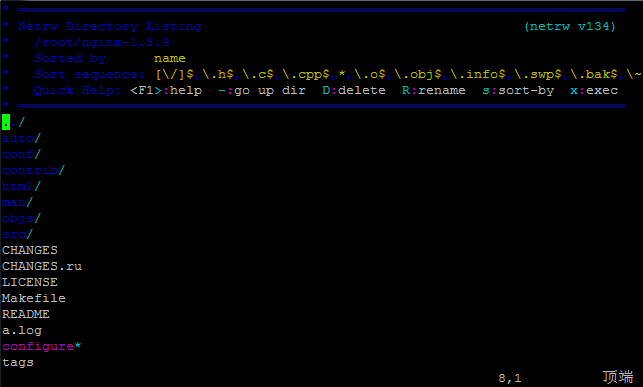
这个界面中,你可以用 j, k 键上下移动,然后回车,进入一个目录,或是找开一个文件。你可以看到上面有一堆命令:
- 【 – 】 到上级目录
- 【D】删除文件(大写)
- 【R】改文件名(大写)
- 【s】对文件排序(小写)
- 【x】执行文件
当然,打开的文件会把现有已打开的文件给冲掉——也就是说你只看到了一个文件。
如果你要改变当前浏览的目录,或是查看当前浏览的目录,你可以使用和shell一样的命令:
› :cd ‹dir› – 改变当前目录 › › :pwd – 查看当前目录
缓冲区
其实,你用:E 浏览打开的文件都没有被关闭,这些文件都在缓冲区中。你可以用下面的命令来查看缓冲区:
› :ls
于是,在你的Vim下,你会看到如下界面:

你可以看到Vim打开了四个文件,编号是4,5,6,7,如果你要切换打开的文件,这个时候,你不要按回车(按了也没事,只不过按了就看不到:ls输出的buffer列表了),你可以使用下面的命令切换文件(buffer后面的4表示切到4号文件也就是src/http/ngx_http.c):
› :buffer 4
或是:
› :buffer src/http/ngx_http.c
注意,
- 你可以像在Shell中输入命令按Tab键补全一样补全Vim的命令。
- 也可以用像gdb一样用最前面的几个字符,只要没有冲突。如:buff
你还可以动用如下命令,快速切换:
› :bnext 缩写 :bn
› :bprevious 缩写 :bp
› :blast 缩写 :bl
› :bfirst 缩写 :bf
上图中,我们还可以看到5有一个%a,这表示当前文件,相关的标记如下:
– (非活动的缓冲区)
a (当前被激活缓冲区)
h (隐藏的缓冲区)
% (当前的缓冲区)
# (交换缓冲区)
= (只读缓冲区)
+ (已经更改的缓冲区)
窗口分屏浏览
相信你在《Vim的窗口分屏》一文中,你已经知道了怎么拆分窗口了。其实,我更多的不是用拆分窗口的命令,而是用浏览文件的命令来分隔窗口。如:
把当前窗口上下分屏,并在下面进行目录浏览:
› :He 全称为 :Hexplore (在下边分屏浏览目录)
如果你要在上面,你就在 :He后面加个 !,
› :He! (在上分屏浏览目录)
如果你要左右分屏的话,你可以这样:
› :Ve 全称为 :Vexplore (在左边分屏间浏览目录,要在右边则是 :Ve!)
下图是分别用:He 和 :Ve搞出来的同时看三个文件:
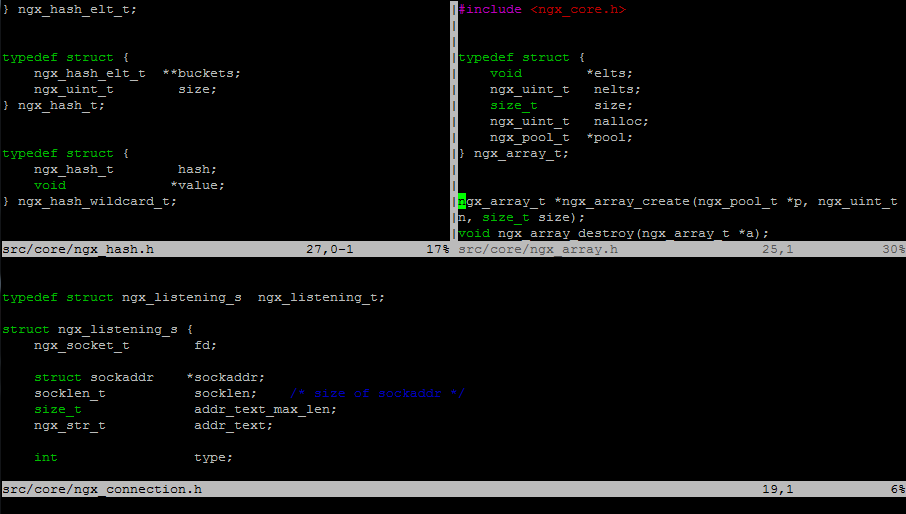
在分屏间的跳转和切换在《Vim的窗口分屏》一文中提过了:先按Ctrl + W,然后按方向键:h j k l
分屏同步移动
要让两个分屏中的文件同步移动,很简单,你需要到需要同步移动的两个屏中都输入如下命令(相当于使用“铁锁连环”):
› :set scb
如果你需要解开,那么就输入下面的命令:
› :set scb!
注:set scb 是 set scrollbind 的简写。
Tab页浏览目录
分屏可能会让你不爽,你可能更喜欢像Chrome这样的分页式的浏览,那么你可以用下面的命令:
› :Te 全称是 :Texplorer
下图中,你可以看到我用Te命令打开了三页,就在顶端我们可以可以看到有三页,其中第一页Tab上的数字3表示那一页有3个文件。
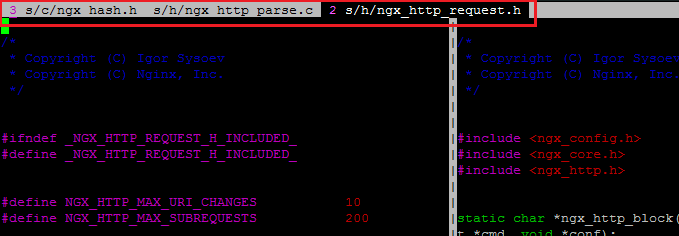
我们要在多个Tabe页中切换,在normal模式下,你可以使用下面三个按键(注意没有冒号):
› gt – 到下一个页 › › gT – 到前一个页 › › {i} gt – i是数字,到指定页,比如:5 gt 就是到第5页
你可以以使用 【:tabm {n}】来切换Tab页。
gvim应该是:Ctrl+PgDn 和 Ctrl+PgUp 来在各个页中切换。
如果你想看看你现在打开的窗口和Tab的情况,你可以使用下面的命令:
› :tabs
于是你可以看到:
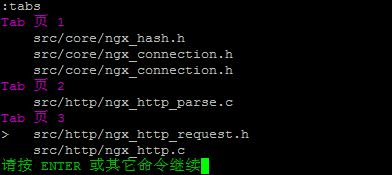
使用如下命令可以关闭tab:(当然,我更喜欢使用传统的:q, :wq来关闭)
› :tabclose [i] – 如果后面指定了数字,那就关闭指定页,如果没有就关闭当前页
最后提一下,如果你在Shell命令行下,你可以使用 vim 的 -p 参数来用Tab页的方式打开多个文件,比如:
› vim -p cool.cpp shell.cpp haoel.cpp
› vim -p *.cpp
注:如果你想把buffer中的文件全转成tab的话,你可以使用下面的命令
› :bufdo tab split
保存会话
如果你用Tab或Window打开了好些文件的文件,还设置了各种滚屏同步,或是行号……,那么,你可以用下面的命令来保存会话:(你有兴趣你可以看看你的 mysession.vim文件内容,也就是一个批处理文件)
› :mksession ~/.mysession.vim
如果文件重复,vim默认会报错,如果你想强行写入的话,你可以在mksession后加! :
› :mksession! ~/.mysession.vim
于是下次,你可以这样打开这个会话:
› vim -S ~/.mysession.vim
保存完会话后,你也没有必要一个一个Tab/Windows的去Close。你可以简单地使用:
› :qa – 退出全部 › › :wqa -保存全部并退出全部
Quickfix
假如我们有一个hello.cpp文件和一个makefile,于是我们可以直接在vim下输入 :make , 于是就可以make这个hello.cpp文件,如果出错了,我们需要按回车返回,这个时候,我们可以使用下面的命令来把出错显到在vim的分屏中:
› :cw
于是,就会出现下面右边的那个样子:(是不是看上去和我一样很帅?)
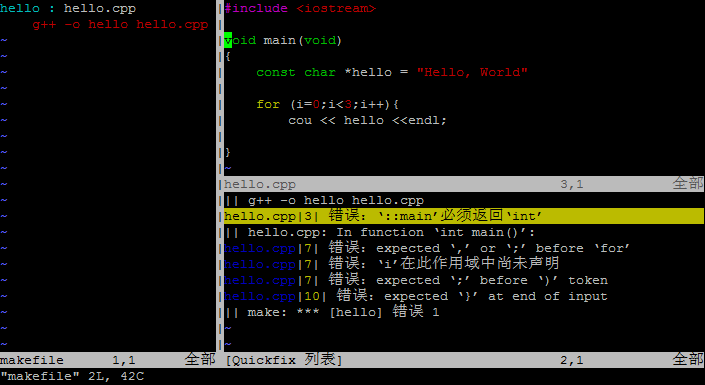
上图中左边是我的makefile,右边是我的错误百出的源代码,右边下面是quickfix窗屏。你可以看到quickfix窗屏指向的第一个错误已经定位到我们相就错误的文件行上了。
你可以使用像浏览文件那样用j, k在quckfix窗屏中上下移动到相应的错误上然后按回车,然后就可以在上面的窗屏里定位到相应的源文件的代码行。但是,如果是这样的话, 你要定位下一条错误还得用Ctrl +W 回到quickfix屏中来然后重复来过。
你可以使用下面的命令而不用回到quickfix中来:
› :cp 跳到上一个错误 › › :cn 跳到下一个错误 › › :cl 列出所有错误 › › :cc 显示错误详细信息
下面我们来看另一个quickfix的功能。
如果你用过vim的cscope插件,你就知道cscope可以用来查找相当的代码,但cscope需要事先生成一个数据库,对一些简单的查找,其实,我们用vim的grep命令就可以了,不需要专门为之生成数据库。vim的grep命令和shell的几乎一样。
我们来看个例子:
比如我们正在浏览nginx的代码,这时,我想看看哪里用到了nginx的NGX_HTTP_VAR_INDEXED宏。于是,我可以在vim里输入如下的命令:
› :grep -r –include=”*.[ch]” NGX_HTTP_VAR_INDEXED src/
上面这个命令意思是递归查询src目录下所有的.c和.h文件,其中包括NGX_HTTP_VAR_INDEXED宏。然后,你就会看到vim到shell里去执行并找到了相关的文件,按回车返回vim后,别忘了用 【:cw 】把grep的输出取回来,于是我们就有下面的样子:
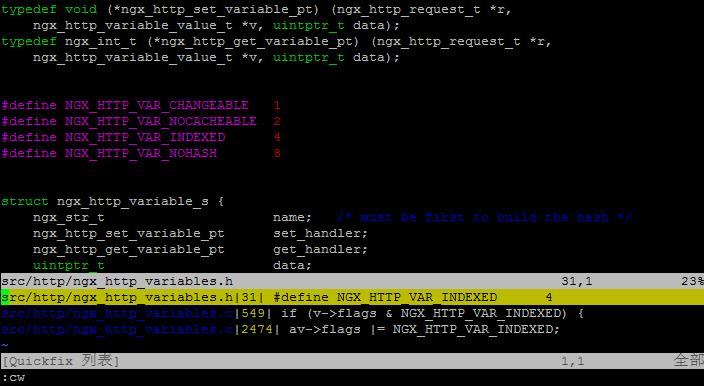
然后同上面一样,你可以用 j,k 键移动quickfix里的光标到相应的行,然后按回车定位文件,或是使用【:cn】或【:cp】来移动到定位。(这样,你会把多个文件打开到缓冲区,别忘了【:ls】来查看缓冲区)
你看,到这里,一个小小的IDE就这样产生了,而且,最帅的时,我们连一点插件都没有装,也没有在.vimrc文件中配置过什么。
关键字补全
我们还是坚持不用任何插件。我们来看看是怎么个自动补全的。
在insert模式下,我们可以按如下快捷键:
› 【Ctrl +N】 – 当你按下这它时,你会发现Vim就开始搜索你这个目录下的代码,搜索完成了就会出现一个下拉列表(居然是粉紫色的,真是丑死了)
下图是我输入了ngx_http_然后按ctrl+n出现的样子,它已经帮我补全了一个,但是我不想要这个。然后,在Vim的下方我们可以看到状态变成了“关键字补全”,然后后面有^N^P的提示,意思就是告诉你还有一个Ctrl+P.
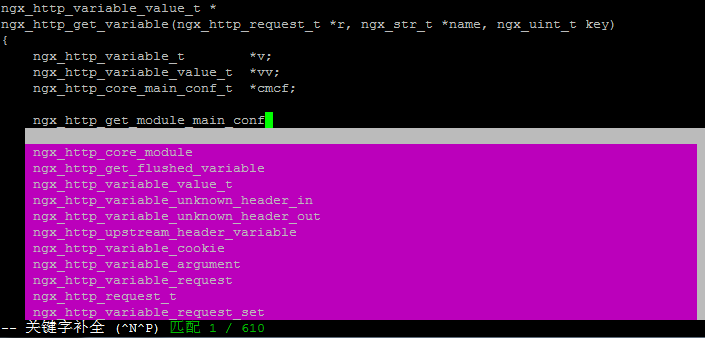
› 【Ctrl + P】 – 接下来你可以按这个键,于是回到原点,然后你可以按上下光标键来选择相应的Word。
对于上面那个例子,我们按下了Ctrl+P后出现下面的这个样子。我们可以看到,光标回到了一开始我输入的位置,然后你可以干两件事,一个是继续输入(这可以帮助过滤关键词),另一个是用“光标键”上移或下移来选择下拉列表中的关键字,选好后回车,就补全了。
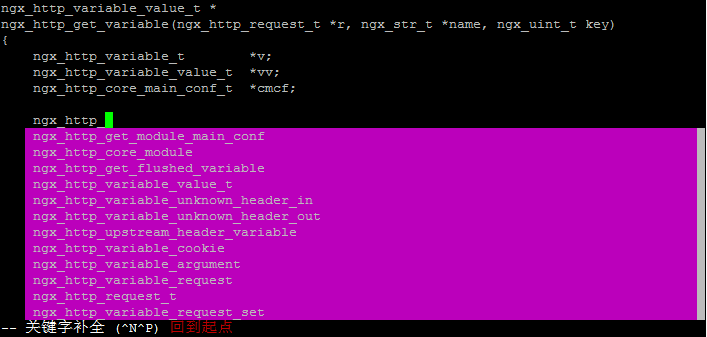
与此类似的,还有更多的补齐,都在Ctrl +X下面:
- Ctrl + X 和 Ctrl + D 宏定义补齐
- Ctrl + X 和 Ctrl + ] 是Tag 补齐
- Ctrl + X 和 Ctrl + F 是文件名 补齐
- Ctrl + X 和 Ctrl + I 也是关键词补齐,但是关键后会有个文件名,告诉你这个关键词在哪个文件中
- Ctrl + X 和 Ctrl +V 是表达式补齐
- Ctrl + X 和 Ctrl +L 这可以对整个行补齐,变态吧。
其它技巧
字符相关
【guu 】 – 把一行的文字变成全小写。或是【Vu】
【gUU】 – 把一行的文件变成全大写。或是【VU】
按【v】键进入选择模式,然后移动光标选择你要的文本,按【u】转小写,按【U】转大写
【ga】 – 查看光标处字符的ascii码
【g8】 – 查看光标处字符的utf-8编码
【gf】 – 打开光标处所指的文件 (这个命令在打到#include头文件时挺好用的,当然,仅限于有路径的)
【*】或【#】在当前文件中搜索当前光标的单词
缩进相关
【››】向右给它进当前行 【‹‹】向左缩进当前行
【=】 – 缩进当前行 (和上面不一样的是,它会对齐缩进)
【=%】 – 把光标位置移到语句块的括号上,然后按=%,缩进整个语句块(%是括号匹配)
【G=gg】 或是 【gg=G】 – 缩进整个文件(G是到文件结尾,gg是到文件开头)
复制粘贴相关
按【v】 键进入选择模式,然后按h,j,k,l移动光标,选择文本,然后按 【y】 进行复制,按 【p】 进行粘贴。
【dd】剪切一行(前面加个数字可以剪切n行),【p】粘贴
【yy】复制一行(前面加个数字可以复制n行),【p】粘贴
光标移动相关
【Ctrl + O】向后回退你的光标移动
【Ctrl + I 】向前追赶你的光标移动
这两个快捷键很有用,可以在Tab页和Windows中向前和向后trace你的光标键,这也方便你跳转光标。
读取Shell命令相关
【:r!date】 插入日期
上面这个命令,:r 是:read的缩写,!是表明要运行一个shell命令,意思是我要把shell命令的输出读到vim里来。
vim的终级插件
CentOS下:yum erase emacs
Ubuntu下:apt-get remove emacs
对了,以前本站也有一篇小短文《如何在vim中得到你最喜爱的IDE特性》你也可以看看。
(:wq)